
用Email实现远程控制操作
发布:admin | 发布时间: 2010年6月25日提起远程控制操作,大家都会想起远程桌面/终端服务、PCAnywhere、Remote Administrator等远程控制软件。相比之下,邮箱只是用来收发邮件,似乎跟远程控制沾不上边。实际上,使用GetByMail这款独特的软件,就可以让您通过邮箱实现远程控制操作。下载地址:http://www.getbymail.com/en/download/download.php。
GetByMail的运行机制比较特别,它既是服务器端软件,同时也是客户端软件。这里为了便于说明,在名称为OfficePC和HomePC上分别安装GetByMail,之后将OffficePC设定为服务器端,将HomePC设定为客户端,这样即可使用HomePC来远程控制OfficePC。假设和HomePC对应的邮箱地址为“home @home.com”,和OfficePC对应的邮箱地址为“office@office.com”。首先对服务器端的GetByMail进行配置。在GetByMail主窗口中点击菜单“Tools”→“Local Mail Cofiguration”→“Dialog”项,在邮箱设置窗口(如图1)中的“Server type”列表中选择“Internet E-mail (POP3/IMAP/SMTP)”项,表示使用普通的POP3/IMAP/SMTP邮件服务器来处理邮件信息。选择“Microsoft Exchange Server”项,表示使用Microsoft Exchange Server服务器来处理邮件信息。这里为了简单起见选择前者。在“E-mail address”栏中输入服务器端邮箱地址,这里为“office@office.com”。在“My incoming mail server is a X server”栏中可以根据需要选择邮件接手服务器类型(包括POP3或者IMAP)。在“Server name”栏中输入邮件接收服务器地址。勾选“This server requires a secure connection(SSL)”项,表示目标服务器支持SSL安全加密功能。在“Port”栏中可以改变接收服务器的端口号,在其下输入对应的邮箱帐号和密码即可。勾选“Log on using Secure Password Authentication”项,表示在使用SSL安全服务器时,GetByMail可以自动记录相应的日志信息。在“Server name”栏中输入邮件发送服务器的地址,勾选“This server requires a secure connection(SSL)”项,表示目标SMTP服务器支持SSL安全认证功能。勾选“This server requires authentication”项,点击“Settings”按钮,在弹出窗口中选择“Use same settings asmy incoming server”项,表示SMTP服务器的认证信息和接收服务器相同。否则选择“Log on server”项,输入对应的账户名称和密码即可。可以看出,GetByMail支持包括Gmail在内的几乎所有的邮箱类型。最后点击OK按钮,完成服务器端邮箱的配置操作。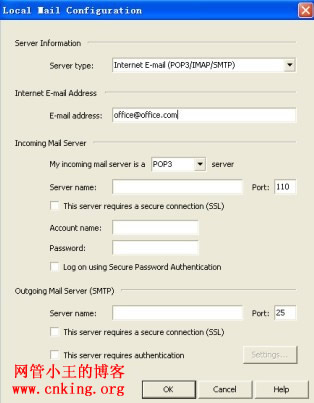
图1
接下来需要配置共享资源项目。点击菜单“Tools” →“Security Manager”项,在设置窗口顶部点击“Members”按钮,可以对客户端邮箱信息进行管理。在默认情况下,GetByMail内置了名称为“All Members”的账户,允许所有的来访者对本机进行操作,其默认的权限为改变文件夹路径和下载文件。为了安全起见,最好在该账户对应的权限栏中取消“Change Dir”和“Download”项的选择,来取消其上述权限。点击工具栏中的“Add new user”按钮,在弹出窗口(如图2)中输入客户端邮箱地址,这里输入“home@home.com”。在该邮箱名称的权限栏中可以设置其拥有操作本机的权限,GetByMail提供了包括“Cmd Line”(执行CMD命令)、“Change Dir”(改变路径)、“Download”(下载文件)、“Rename”(改名文件名称)、“Make Dir”(创建文件夹)、“Dir Tree”(查看文件夹内容)、“Delete”(删除文件)、“Upload”(上传文件)、“Screen”(抓屏)等九种权限可供选择(如图3)。您可以根据需要勾选对应的权限名称,即可赋予对应客户端访问本机的权限。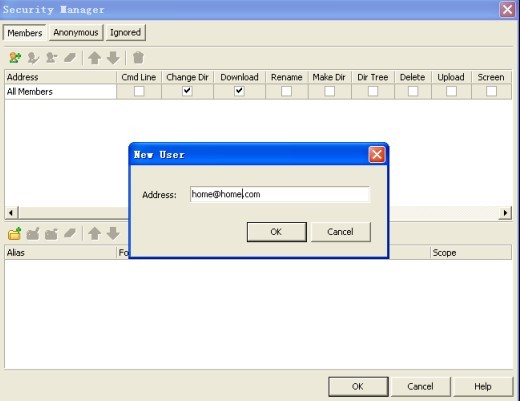
图2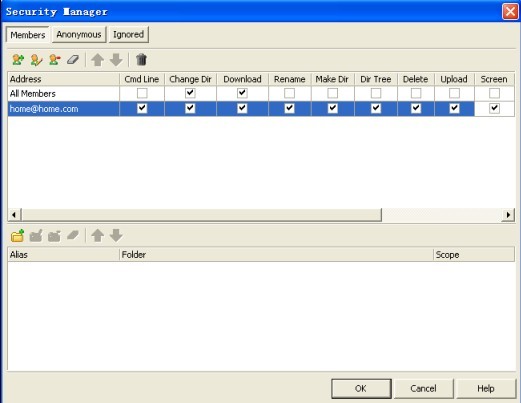
图3
按照上述方法,您可以自由添加任意多个客户端邮箱地址,并为其分别配置相应的权限。在选定的邮箱名称上点击右键,利用弹出菜单,可以依次执行添加邮箱账户、编辑当前账户信息、删除当前的账户、清除所有账户、调整当前账户的排列位置等操作。如果点击其中的“Ingore User”项,可以将当前的邮箱发送到忽略列表中。此外,GetByMail还允许为客户端添加共享文件夹。选择对应的客户端邮箱地址,点击窗口底部的“Add new folder”按钮,在弹出窗口(如图4)的“Folder”栏中点击浏览按钮,选择需要共享的文件夹,在“Alias”栏中输入其别名,点击OK按钮完成共享文件夹的添加操作。按照上述方法,可以为选定的账户添加任意多个共享文件夹。同理,您可以为不同的客户端添加对应的共享文件夹。在设置窗口顶部点击“Anonymous”按钮,可以配置匿名访问功能。在窗口(如图5)中点击“Enable anonyous”按钮,表示激活匿名访问功能。在用户栏中显示名称为“All Anonymous”的账户名称,其只能拥有“Cmd Line”、“Change Dir”、“Download”三种权限,您可以根据需要设置匿名用户的操作权限。此外,在窗口底部点击“Add new folder”按钮,可以为匿名用户添加共享文件夹。这样当客户端使用匿名邮箱访问服务器端的GetByMail时,即可自动拥有上述权限和共享内容。点击工具栏上的“Disable anonyous”按钮,即可禁用匿名访问功能。在窗口顶部点击“Ingored”按钮,在列表中显示所有忽略的邮箱账户,当客户端使用被GetByMail忽略的邮箱访问服务器时,将被GetBymail自动屏蔽。在该列表中选择对应的邮箱地址,在其右键菜单中点击“Move Ingored to Members”项,可以将其恢复到可用状态。当配置好服务器端的GetByMail各项参数后,点击菜单“File”→“Start”项,即可启动服务器端GetByMail共享服务,当其发现有客户端连接操作时,即可根据其权限的大小,对其访问操作进行控制。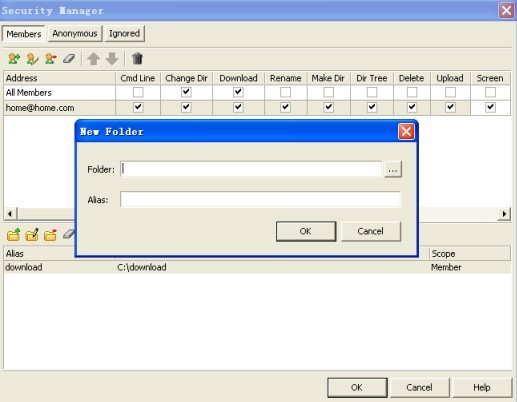
图4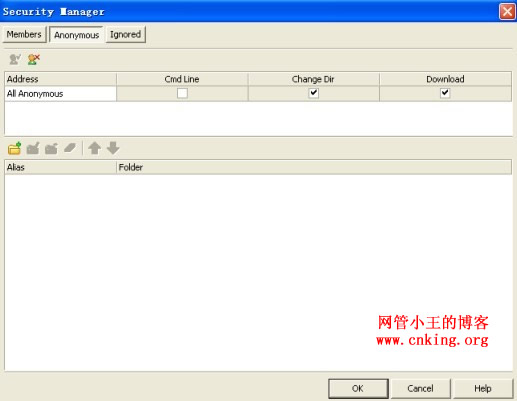
图5
在客户机上安装并运行GetByMail,在GetByMail主窗口中点击菜单“Tools”→“Local Mail Cofiguration”→“Dialog”项,在邮箱设置窗口中对客户端的邮箱进行配置,具体的操作与服务器端的内容基本相同,所不同的是接收和发送服务器必须输入客户端邮箱的信息(这里为“home@home.com”),注意其邮箱地址必须包含在服务器端GetByMail的管理列表中。设置完成后,在GetByMail主窗口中点击菜单“File”→“Start”,启动客户端GetByMail服务。如何使用GetByMail实现远程控制操作呢?在客户端的GetByMail窗口中的“Local Address”栏中如果勾选“Anonymous”项,表示使用匿名账户连接服务器端GetByMail。否则使用正常的邮箱地址执行连接操作。在“Remote Address”栏中输入服务器端的邮箱地址(这里为“office@office.com”),之后点击“Connect”按钮,即可执行远程连接操作。当然,连接速度视具体的网络运行情况以及邮箱的反应速度而定,一般说来,如果双方采用的都是微软的Exchange Server,那么速度最快,如果双方使用的都是普通的Web邮箱,那么速度就稍微慢一些。
连接成功后,在Local Host面板中显示客户端的磁盘列表,在Remote Host面板中显示服务器端预设的共享资源列表(如图6)。在共享资源列表中点击右键,利用弹出菜单,可以进行刷新显示、切换路径(也可点击F2键)、显示文件夹内容(也可点击F3键)、复制文件(也可点击F5键)、更名文件(也可点击F6键)、新建文件夹(也可点击F7键)、删除文件(也可点击F8键)、抓取屏幕(也可点击F10键)等操作。点击其中的“Screen View”项,可以查看远程主机的屏幕内容。点击其中的“Run”键,可以远程执行服务器上的程序。点击其中的“Shutdown”键,可以执行关机操作。当然,能否使用上述操作,还需要根据服务器端对客户端邮箱账户设置的权限而定。在“Local Host”面板中选择合适的路径,在“Remote Host”面板中选中对应文件夹或文件,在其右键菜单中点击“Copy”项,可以执行文件的下载。同样的,在“Remote Host”中选择合适的保存路径,在“Local Host”面板中选中文件夹或文件,在其右键菜单中点击“Copy”项,即可执行文件的上传操作。在文件的上传和下载过程中,GetByMail可以先将文件夹或文件进行压缩处理,然后将压缩后的文件进行切分,之后采用多线程方式将进行上传和下载操作,大大提高了文件传送的速度。在主窗口底部的状态列表中,显示各种操作信息的详细信息。GetByMail使用完成后,点击菜单“File”→“Stop”项,即可停止GetByMail服务。此外,GetByMail还具有邮件发送功能。在GetByMail的主窗口中点击菜单“Tools”→“Address Book”,打开地址薄管理窗口,在其中可以对邮箱地址项进行添加、编辑、删除、调整顺序等操作,每个地址项由E-Mail地址以及对应的用户ID号组成。在GetByMail服务处于启动状态时,点击菜单“Tools”→“Mail Client”项,即可打开GetByMail自带的邮件收发窗口,在其中即可自由的发送邮件了。
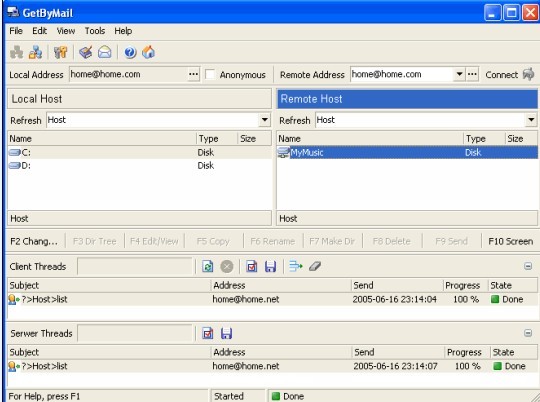
图6
文章如转载,请注明转载自:http://www.5iadmin.com/post/681.html
- 相关文章:
网管软件——Mikogo3.0 (2010-5-22 19:39:50)
Mikogo基本技术指南 (2010-5-22 18:59:54)
发表评论
◎欢迎参与讨论,请在这里发表您的看法、交流您的观点。






